Remember, there are a lot of considerations for security and synchronization. The above setup is recommended for all first time Outlook and Dynamics users. While all this, I would like to summarize the steps for all you first time users!
Here’s a crash course guide to setting up D365 App For Outlook for new on-boarders.
Part 1 – Outlook License
- So, you can have any of these licenses which has Outlook service included. Be it Enterprise E3, E5 etc. Basically, you need an Exchange Online mailbox. Also make sure the license is assigned to the user and Mailbox is created as below.
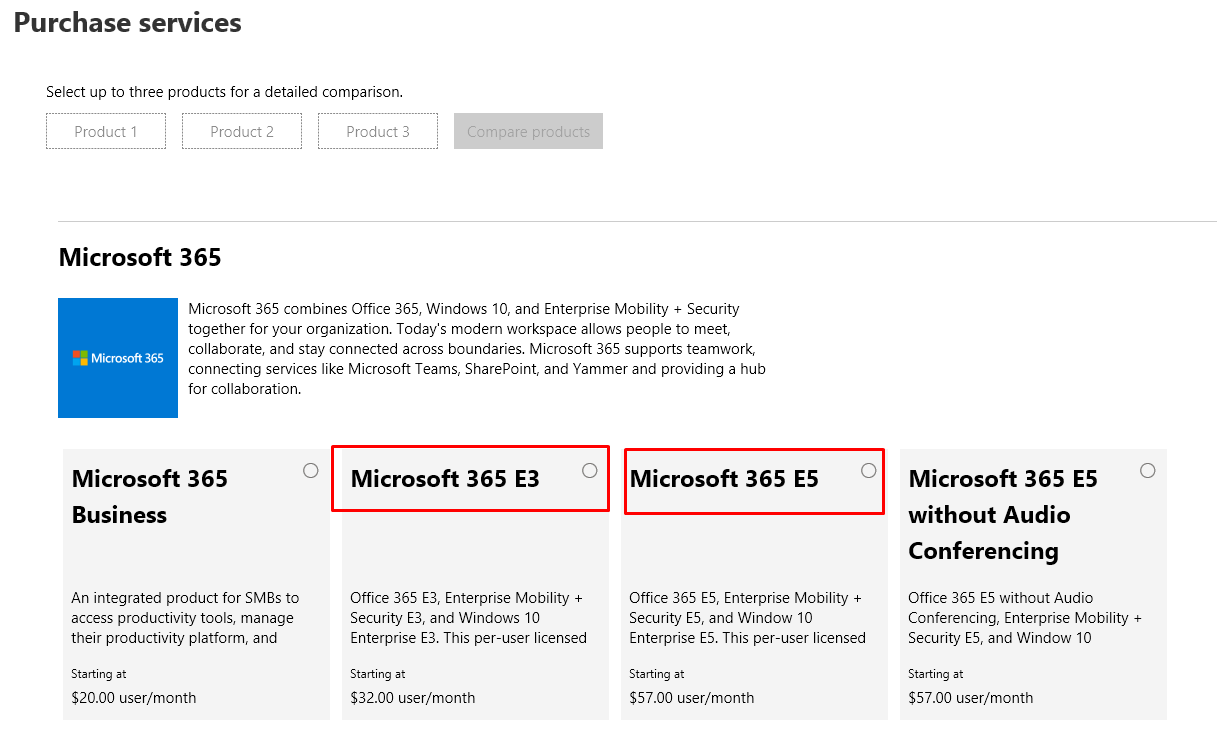
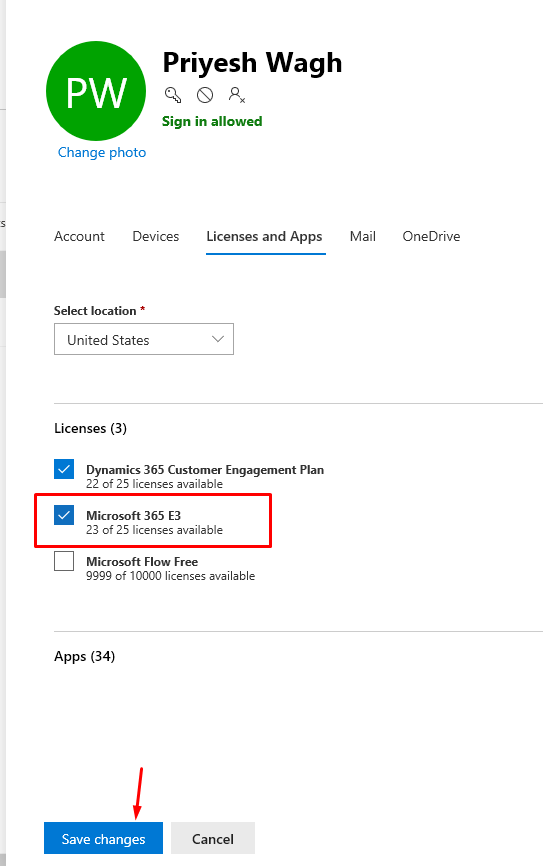
Part 2 – Enable Server Side Synchronization
Once Mailbox is setup for the User. Now, let’s go the D365 For enabling Server Side Synchronization on the user’s mailbox. Remember, you must be a Global Administrator to Approve the Mailboxes.
- Go to Settings >Email Configuration > Mailboxes. Open Mailbox you want to enable SSS for.
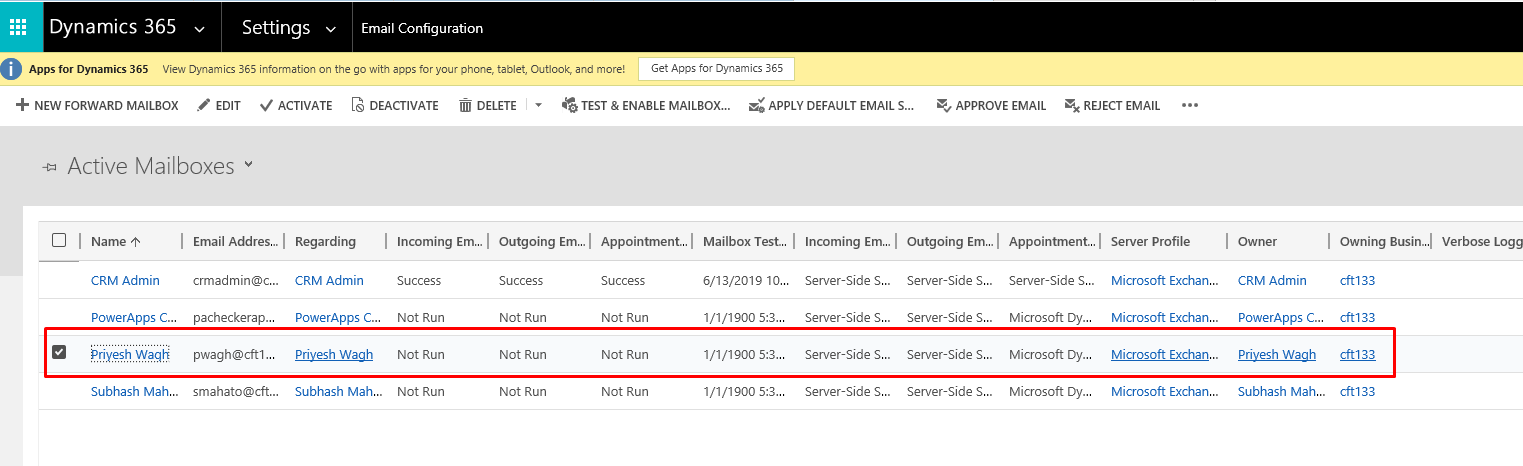
- Then, click on Approve.
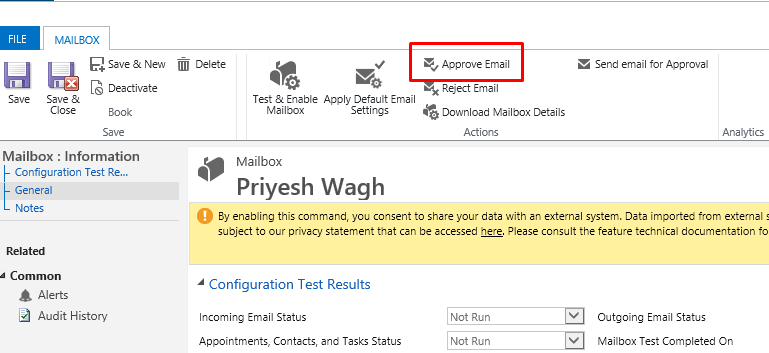
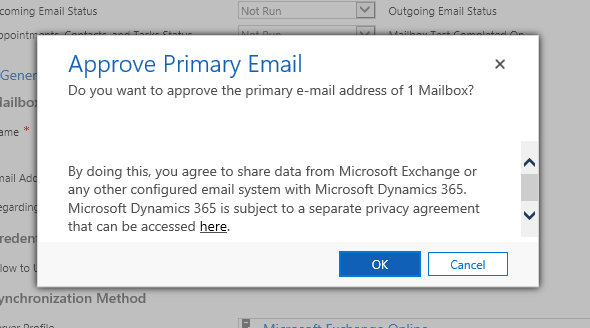
- Then, click Test & Enable Mailbox from the ribbon.
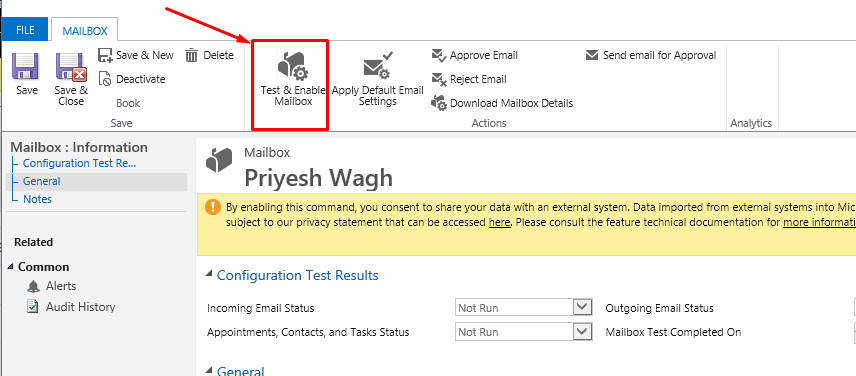
- This is important, if you have multiple instances like Production, Sandboxes etc. Choose if you want to only enable it for the current organization and not else where, select the checkbox.
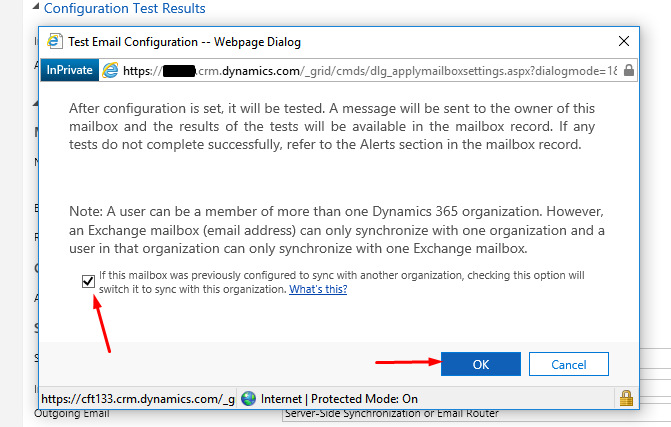
- The Mailbox in D365 will complete testing in a few minutes and you should see the status of the same as Success if everything went well.
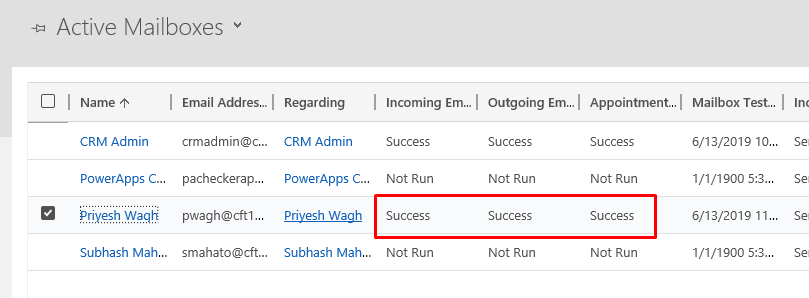
Part 3- Enable D365 App For Outlook
Now, once Server Side Synchronization is enabled, you’ll need to go to Dynamics 365 App For Outlook in Settings.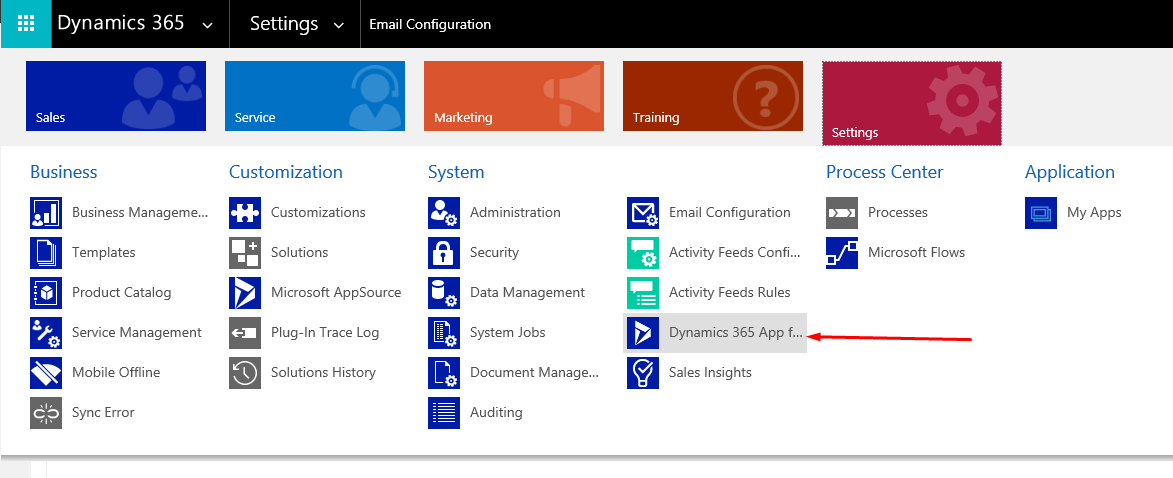
If you don’t see the above in your SiteMap, refer this post for the details and the shortcut- https://d365demystified.com/2017/11/14/missing-dynamics-365-app-for-outlook-from-settings-in-dynamics-365-v8-2/
Now, in my case, I had selected to enable this feature for anyone who has already been enabled with Server Side Sync to also be enabled for D365 App For Outlook.
Hence, when I opened the App, I could already see my being added to the App!!
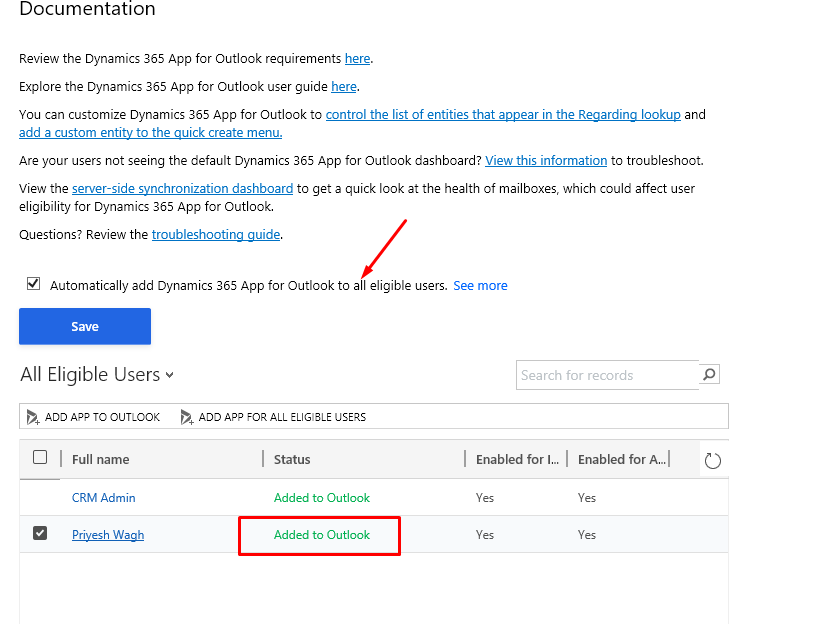
Else, you’ll need to add other users explicitly by selecting them and clicking on Add App To Outlook button on the view shown above.
READY!
You’ll see the Dynamics icon that denotes the D365 App For Outlook, you can click on it and the D365 App For Outlook is ready to be used for that selected item.![]()
and the app will show up in the pane next to it.
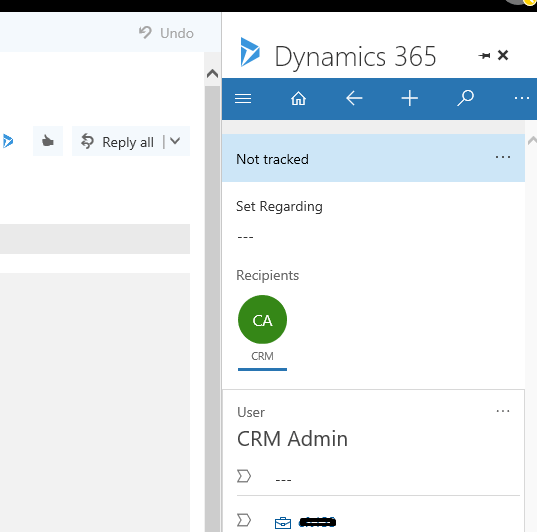
For detailed information on Support Matrix of the D365 App For Outlook, refer this – https://docs.microsoft.com/en-us/dynamics365/customer-engagement/outlook-app/deploy-dynamics-365-app-for-outlook
Here is also a YouTube video summarizing the same:
Hope this summarizes the setup well!
[…] In case you are also looking to get started with D365 App For Outlook, you can refer the post here – Summarizing D365 App For Outlook Setup in 3 steps with Exchange Online mailbox […]
LikeLike
[…] In case you are also looking to get started with D365 App For Outlook, you can refer the post here – Summarizing D365 App For Outlook Setup in 3 steps with Exchange Online mailbox […]
LikeLike
[…] Summarizing D365 App For Outlook Setup in 3 steps with Exchange Online mailbox […]
LikeLike
[…] Every time, you want to enable a mailbox for Server Side Synchronization, you are asked to Approve Email. (If you want to enable Server Side Sync for enabling D365 App For Outlook, check this post Summarizing D365 App For Outlook Setup in 3 steps with Exchange Online mailbox) […]
LikeLike